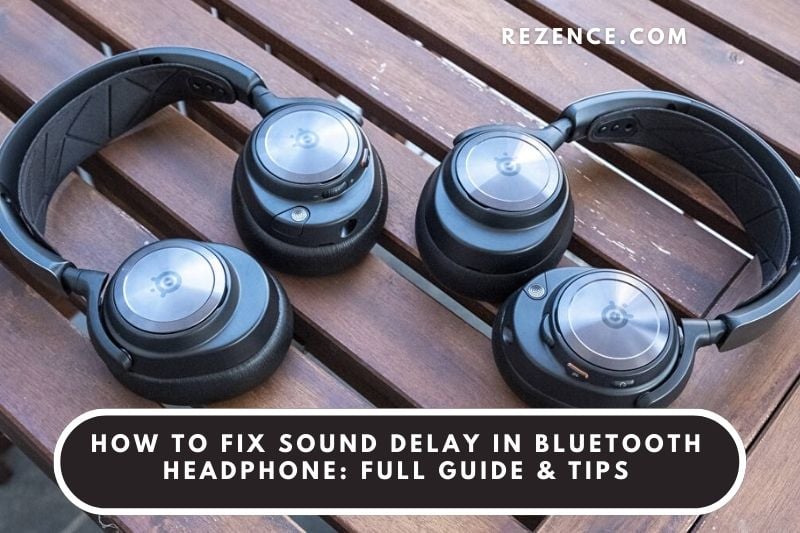What is Sound Delay?
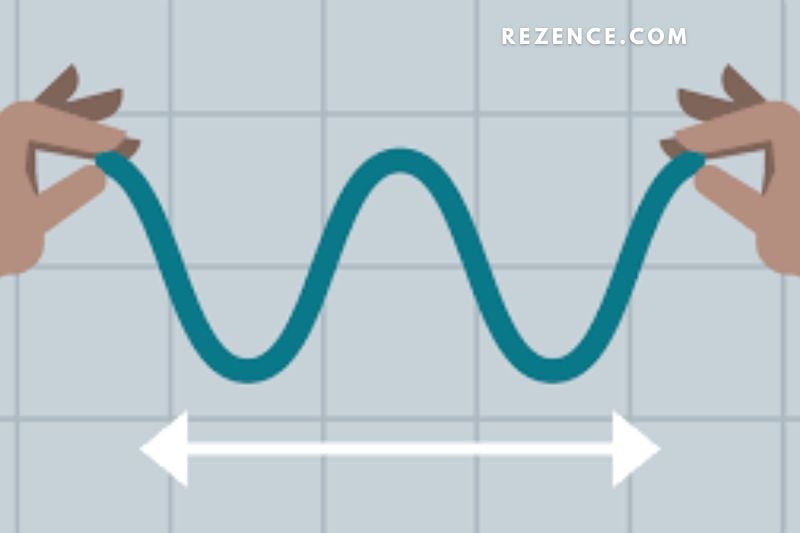
Sound delay is an important concept in audio engineering. It is the time difference between when a sound is produced and when it is heard. The faster the sound waves travel, the shorter the delay will be.
In general, sound delays can be divided into two categories: early reflections and late reflections. Early reflections are the first reflections of sound that reach the listener, while late reflections are the final reflections of sound.
Why Do My Bluetooth Headphones Have a Delay?

To understand what causes Bluetooth audio delay and how to fix headphone latency, you must first understand audio latency.
The time it takes for audio data to move from its source (computer, smartphone, mp3 player) to your headphones or speakers is referred to as audio latency. These are the milliseconds (ms) required to analyze digital data and transform it into an audio signal that may be sent to your headphones over a wired or wireless connection.
The normal audio delay in a cable connection is 5-10 ms. Bluetooth latency in a wireless connection can range from an optimum 34 ms (aptX LL) to 100-300 ms for truly wireless earbuds and headphones.
You may wonder why wireless headphones have more audio delay than corded headphones.
To provide some context, a Bluetooth audio chain consists of a transmitter and a receiver. The audio signal is sent to the receiver by the transmitter. This audio transmission “travels” from source to destination using a certain bandwidth. The larger the file size of an audio signal (better quality correlates to larger audio files), the more bandwidth it requires to reach the receiver.
Consider bandwidth to be the width of the road, and audio file size to be the volume of traffic. When traffic exceeds the capacity of the road, traffic jams occur, slowing progress to a crawl (more time required to complete the transmission).
Suppose there isn’t enough bandwidth to accommodate a very big audio file transmission (e.g., you’re listening to a lossless audio file). The download will be sluggish and jerky in that case, resulting in audio stuttering and lag.
While wired connections have lower audio latency, Bluetooth headphones do not guarantee that you will always hear detectable sound delay. As you’ll see in a moment, various factors come into play when determining whether you’ll have near-imperceptible audio latency or some detectable delay.
Interference
Unwanted frequency signals hijack and interrupt the clean signal between your source, and Bluetooth headphones are called interference. Your wireless mouse, WiFi connection, television, and other similar appliances and gadgets that generate radio frequency may interfere with the signal flow to your Bluetooth headphones.
If you believe this is the case, please read our guide on Bluetooth Interference for information on detecting and resolving this issue.
Distance between source and receiver
There is a limit to how far you can move away from the audio source before losing connection and experiencing choppiness in what you’re listening to. And it’s not just about the range of your headphones. While most Bluetooth headphones can now reach as far as 10m on average, walls and other types of physical obstruction can prohibit you from enjoying the full range of the headphones.
Bring the headphones and audio source closer together to see if anything changes.
Bluetooth Codec
A Bluetooth codec is a digital audio data compression, encoding, and decoding technique. It decreases the file size of the audio data (so it doesn’t consume too much bandwidth) and encodes it in a specific format for transmission during the compression step. The compressed data is then decoded so that it may be turned into an audible audio stream.
Several Bluetooth audio codecs are available, each with its own proprietary formula for compressing and delivering audio data.
The essential thing to understand is that some codecs are superior to others when streaming music over Bluetooth. Those are the ones you want to have your source and Bluetooth headphones support to ensure a more enjoyable listening experience.
However, you should be aware that your headphones’ Bluetooth codec should correspond to your audio source’s codec. Otherwise, they would default to the lowest audio codec — SBC, which is equally susceptible to audio delays.
Bluetooth version
Bluetooth versions, like Bluetooth audio codecs, are not created equal. Throughout the years, there have been considerable advancements in the technology used in Bluetooth. Bluetooth 5.0, the most recent standard, can process audio data quicker than prior versions, resulting in reduced latency periods and greater sound quality.
However, like Bluetooth audio codecs, having headphones with the most recent Bluetooth versions does not necessarily ensure seamless playing. Bluetooth versions of your headphones and audio sources must be compatible. Otherwise, you will only be able to use the capabilities of the lowest Bluetooth video.
For example, if your headphones support Bluetooth 5.1 but your audio source only supports Bluetooth 4.2, you will only be able to use Bluetooth 4.2 capabilities.
As previously stated, the entire process of encoding, delivering, and decoding audio data wirelessly will always take longer than a connected connection.
While there is currently no method to eliminate Bluetooth delay, there are numerous things you can do to make it less visible.
How to Fix Bluetooth Audio Delay in Your Devices

Mac
Delete Old Bluetooth Files
How to fix sound delay on bluetooth headphones? System faults caused by damaged files might cause your Bluetooth connection to act up. Removing them completely from your PC may enhance the wireless connection of your Bluetooth headphones.
- Open Finder. Click “Go” on the Menu bar and then pick “Go to Folder.”
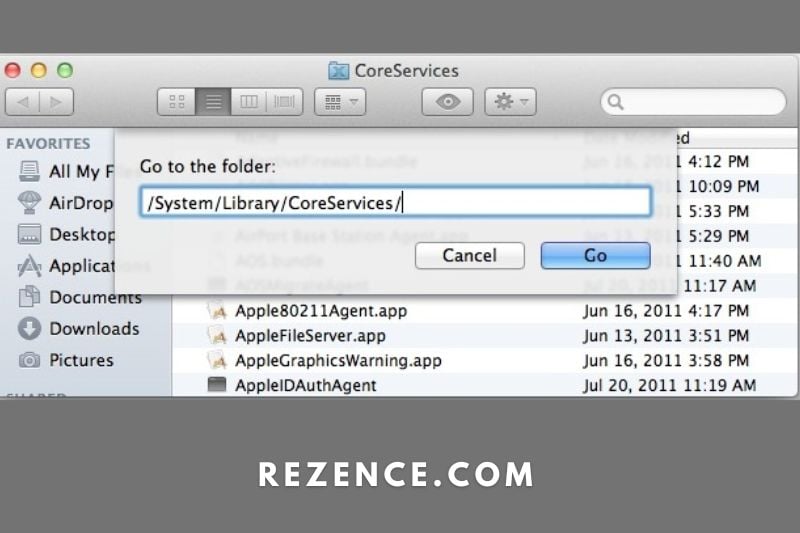
- In the box that appears, type /Library/Preferences and then clicks Go.
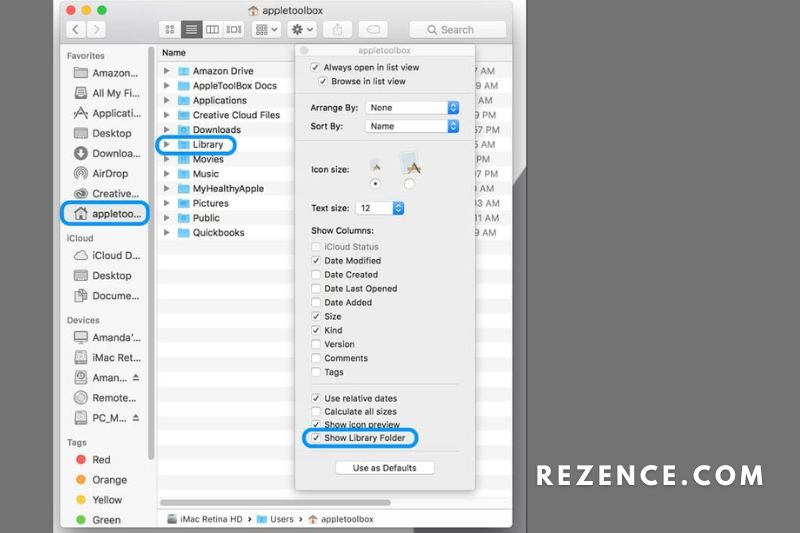
- A new window will open up. Look for “com.apple.Bluetooth.plist” and com.apple.Bluetooth. xxxxxxxxx then right-click it and select “Move to Trash.” It should be noted that the “xxxxxxxx” component represents a combination of numbers and letters that differs from computer to computer.

- Restart your computer and try reconnecting your Bluetooth headphones again.

Mac Bluetooth Module Reset
- On your keyboard, simultaneously press and hold the Shift and Option keys. The Bluetooth menu will be revealed via your Menu Bar.
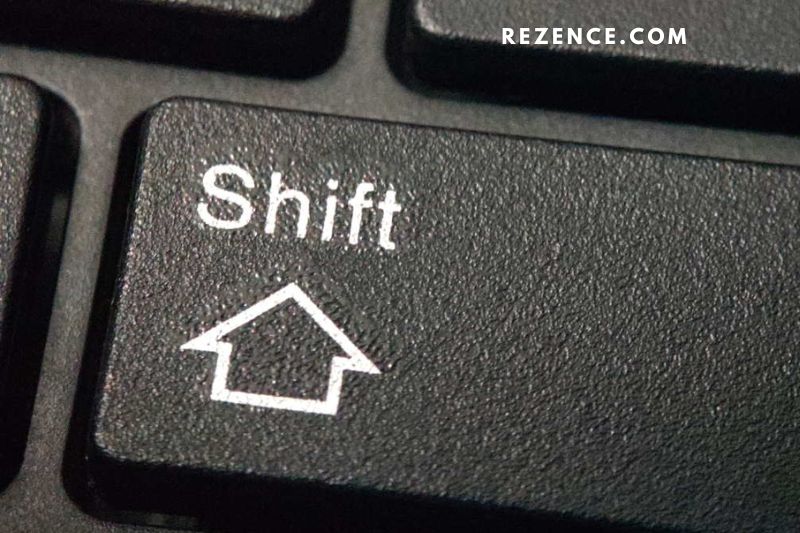
- Choose “Debug,” then “Remove all devices.” This will disconnect your computer’s Bluetooth devices.
- Repeat the previous instructions, but choose “Debug” and “Reset Bluetooth Module.”
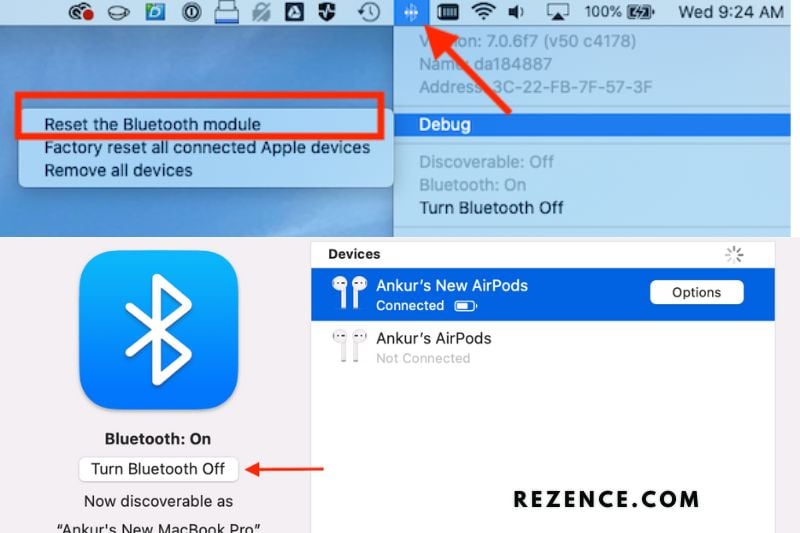
- Reconnect your Bluetooth headphones as well as your other wireless gadgets.

Windows
Reconnect your Bluetooth Device
Sometimes the most obvious option is the most effective. After a few seconds, reconnect your Bluetooth headphones and speakers to your computer. Hopefully, that will reset the sluggish connection and improve audio sync. All previously associated devices are removed when you reset your headphones. This is a one-stop shop for most Bluetooth headphones and pairing troubles.
Download and Install the Latest Bluetooth Driver
When you connect your Bluetooth headphones for the first time, Windows downloads the necessary driver. It will not upgrade to the most recent drivers unless you do so manually. Outdated software drivers, in some situations, can cause audio latency in Bluetooth headphones. The following are the procedures for upgrading the Bluetooth headphones’ drivers to the most recent version:
- Right-click the Start button (the Windows logo), then pick “Device Manager” from the menu that appears.
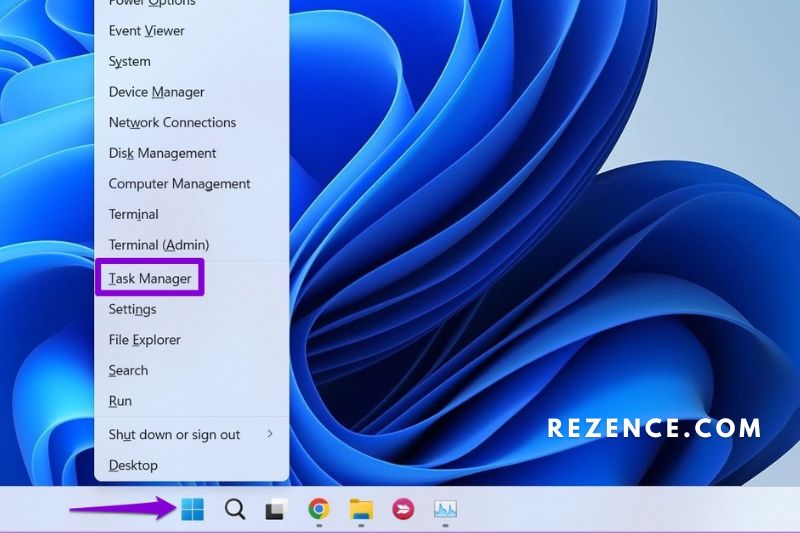
- Click the arrow to the right of “Bluetooth” to open the Bluetooth dropdown menu.
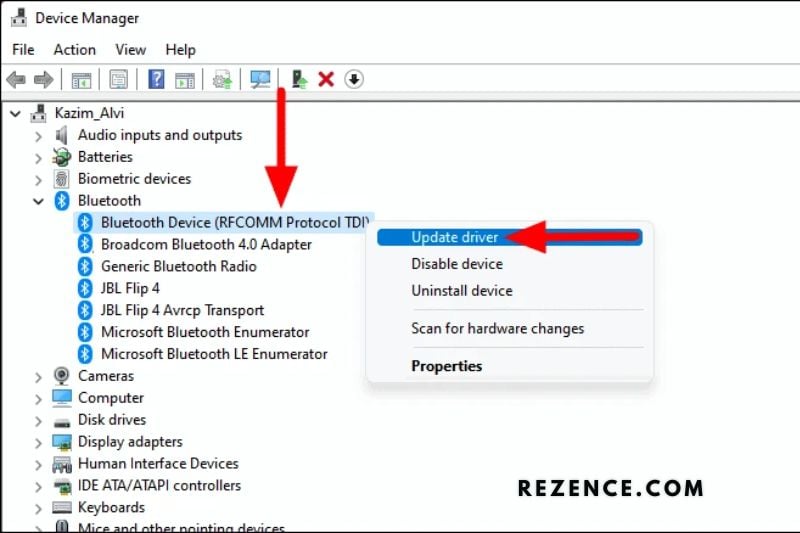
- A list of all Bluetooth devices currently compatible with your computer will appear. Find the name of your Bluetooth headphones and right-click it.
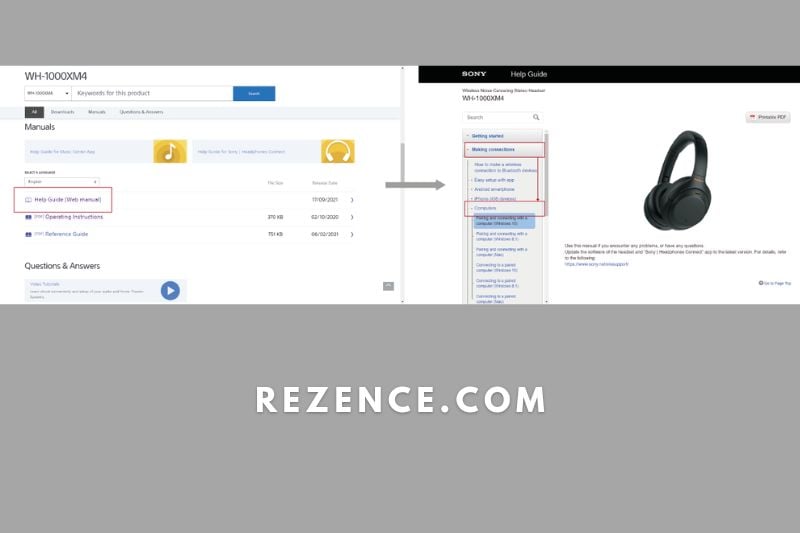
- Click “Update Driver” and then follow the on-screen directions.
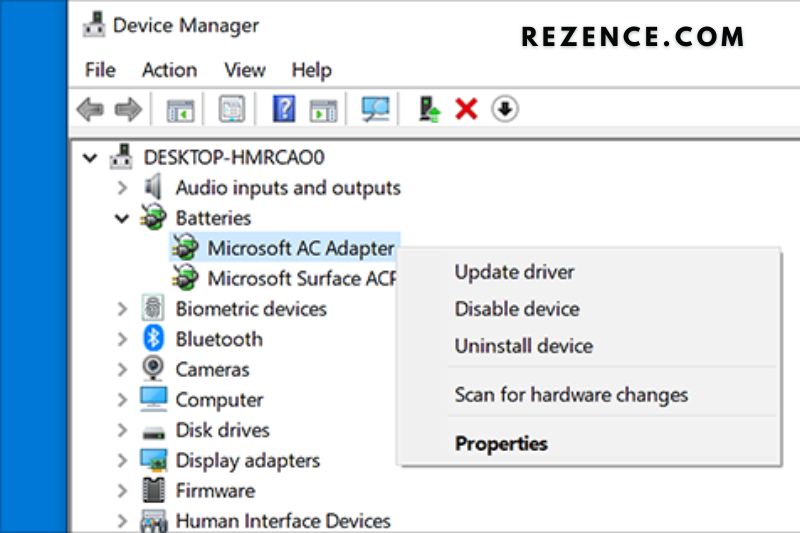
This may also be used to resolve other Bluetooth headphones difficulties, such as when Bluetooth headphones are connected but no sound is heard.
Via Windows Audio Playback Troubleshooter
Windows 10 has a built-in troubleshooting capability that solves common computer problems. Follow these instructions to utilize this function to try to solve a sluggish Bluetooth connection:
- Right-click on the Speaker icon in the lower-right corner of your taskbar and select Properties. Choose “Troubleshoot Sound Issues.”
![]()
- A pop-up window with a list of your audio devices will appear. Select your Bluetooth headphones and then press the “Next” button.

- The problem reported by the Troubleshooter determines the following steps. To troubleshoot the device, follow the on-screen steps.
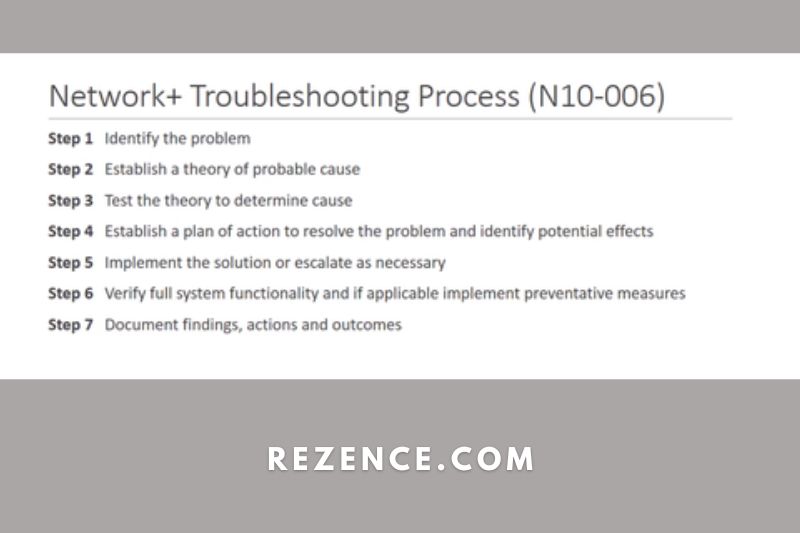
Reboot the Windows Audio Service
The final option is to restart the Windows Audio Service, a background job that manages all audio playback and output on your computer. To restart it, do the following:
- Press the Windows key (on your keyboard) followed by R to open the “Run” dialog box.
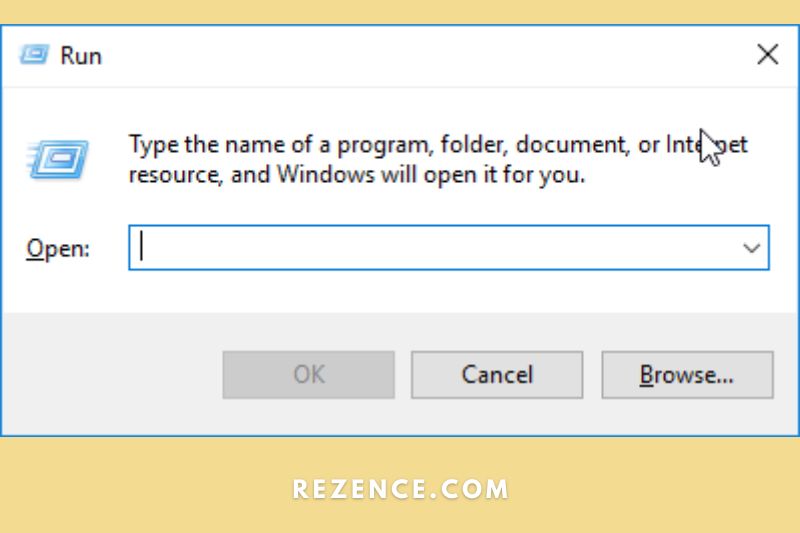
- Type services. msc and press Enter.
- Scroll down to the bottom of the new window and look for “Windows Audio.”
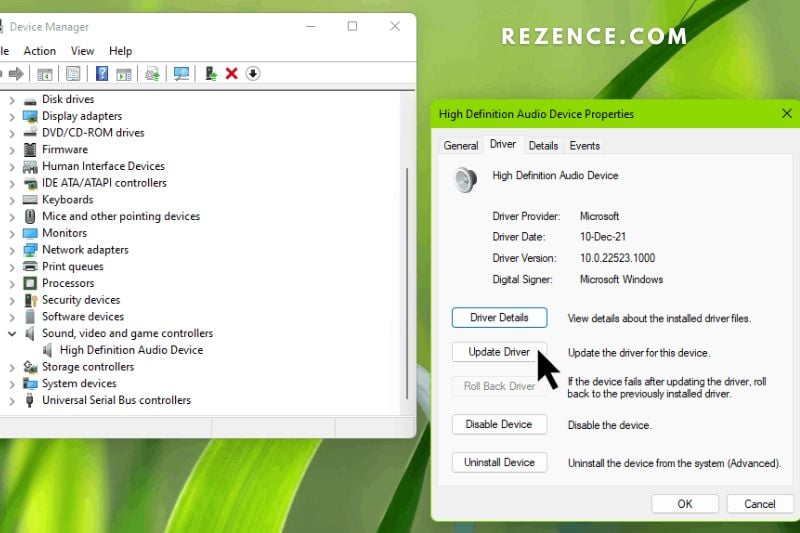
- Right-click it and choose “Properties.”
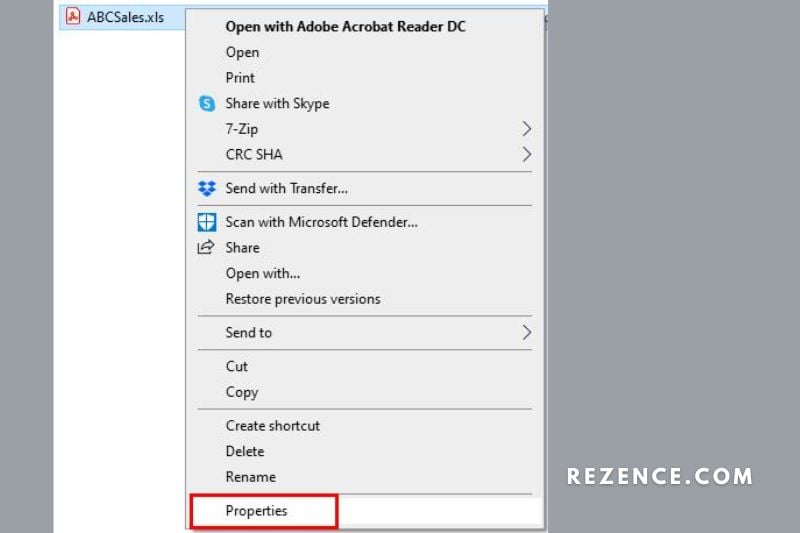
- Select “Automatic” for the Start-Up type on the “General” page.
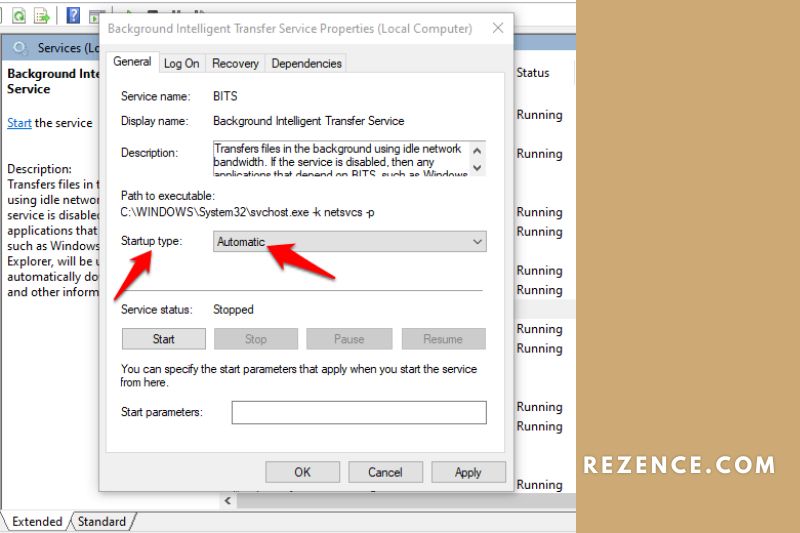
- Navigate to the “Recovery” tab.
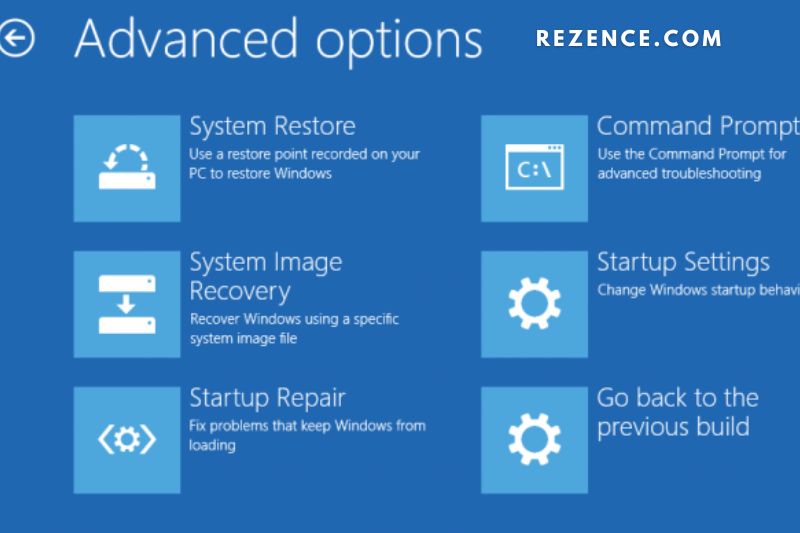
- Select “Restart the Service” from the First and Second Failure dropdown menus. Select OK.
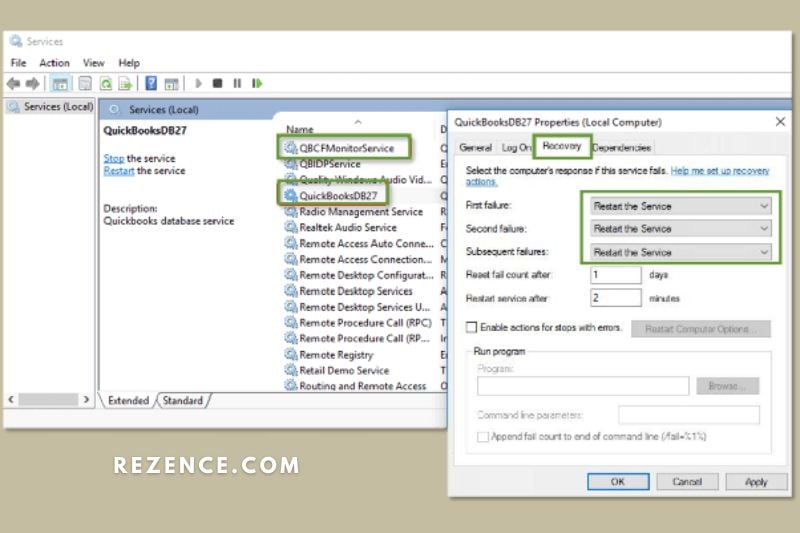
- Repeat the process for the Windows Audio Endpoint Builder.
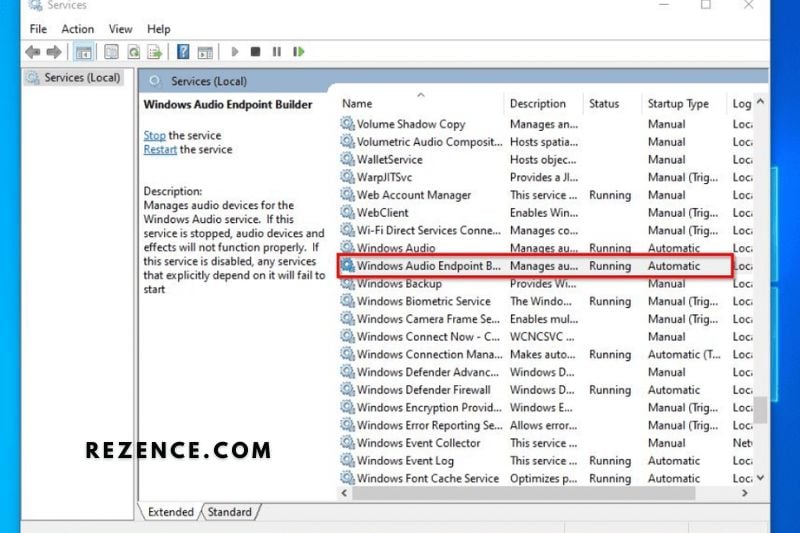
- Restart your computer before reconnecting your Bluetooth headphones.
Android and iOS
Bluetooth headphones with mobile devices are the best option for consumers on the road. However, it is not always a smooth journey. Here are various solutions to the audio delay while using headphones on Android and iOS:
Disable Power Saver
Power-saving modes optimize your mobile devices to ensure they last longer than normal. However, this setting restricts your devices’ performance, speed, and background programs. While the consequences aren’t always dramatic, they can frequently cause audio delays whether viewing movies, listening to music, or playing video games.
Here’s a short approach to turning off the power-saving mode on Android or iOS:
For Android
The instructions may change somewhat based on the type and brand of your phone.
- Go to Settings on your phone and scroll down to Battery and device maintenance.
- To cover all bases, select Optimize now before proceeding to the power-saving options.
- Next, click on Battery and turn off the Power saving option. You may select Power saving mode and adjust the extra constraints to your liking by toggling the settings.
For iOS
- Swipe down the screen to bring up the Control Center.
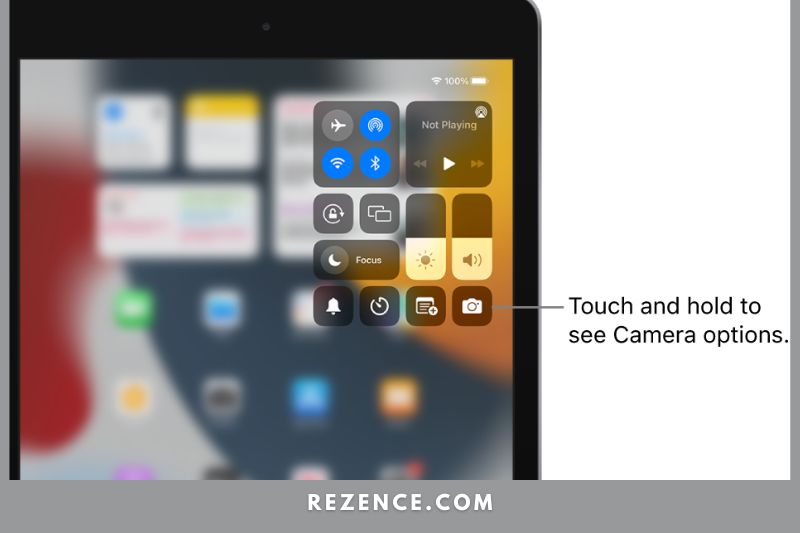
- Tap the Battery symbol to disable the ‘Low Power Mode.’
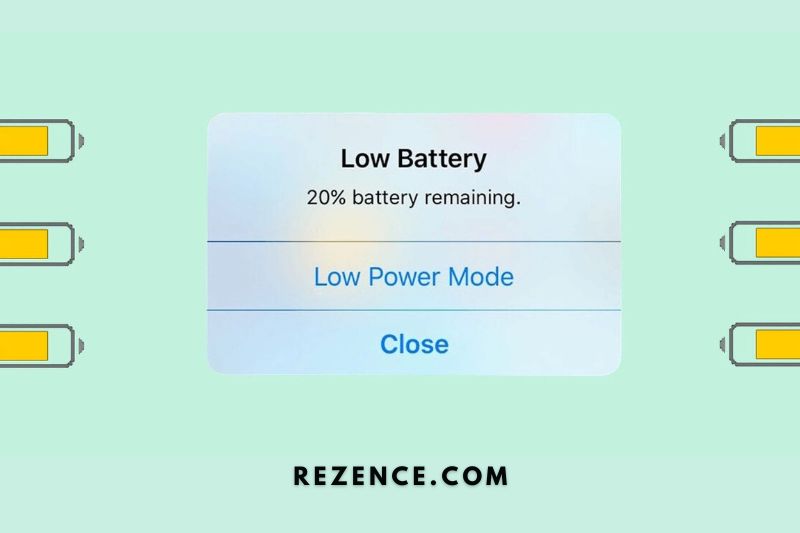
If the Battery symbol does not appear in the Control Center, go to your device settings, press on Battery, then enable the Low Power Mode.
Restart the device
Turning the gadgets on and off again is a tiring method for a reason: it occasionally works. Restarting mobile devices clears the RAM and terminates any background activities that may have been hurting audio performance.
Press and hold the power button on your smartphone, then click restart.
Bluetooth Headphones?

Picking the right audio codec
Let us begin with the codec. It is critical to choose the right codec for Bluetooth streaming and match it to the audio source.
For example, if your headphones support the AAC codec, Apple’s preferred codec, you’ll have the ideal wireless listening experience for iOS. For Android, the best alternatives are aptX LL and aptX HD.
Some codecs are vendor-specific, such as Sony’s LDAC and Samsung’s Scalable Codec. Whether you have one of these devices, check your Android settings to see if it is enabled, then obtain a pair of Bluetooth headphones that support them.
However, in general, seek Bluetooth headphones that support the following codecs: aptX, aptX HD, aptX LL, LDAC (Sony exclusively), LC3, and Samsung Scalable Codec (Samsung only). These outperform the previous and ubiquitous SBC codec launched in 2003.
Match the source and headphones’ Bluetooth audio profile
As previously stated, utilizing Bluetooth 5.0 for both your source and receiver should dramatically reduce audio delay, so attempt to choose devices that support this newest standard.
However, matching the Bluetooth audio profile of the source and the headphones is required.
For example, if your source and receiver have Bluetooth 5.0, the connection will use Bluetooth 5.0 standards. If the source or the receiver is Bluetooth 4.1 and the other is Bluetooth 5.0, the default connection will be Bluetooth 4.1.
To use the higher bandwidth and functionality of Bluetooth 5.0, try to obtain support for both the source and receiving device.
Fortunately, if your headphones currently support Bluetooth 5.0 or above, you can change your audio device to match. Bluetooth dongles that operate with Windows, Mac, and smartphones are now available on the market, allowing you to transfer audio through Bluetooth 5.0.
Tips To Fix Bluetooth Audio Delay

Do not put two devices with the same frequency too close together.
The wireless signal is inconvenient since you can’t manage it; it can’t be debugged or find a plug like a power cable. When two wireless devices are near each other, they quickly capture the same frequency.
This event will produce a loud, irritating sound. As a result, you should tune two devices that operate at separate frequencies. It’s also a good idea to keep the two gadgets apart.
Do not place the source and the headset too far apart.
Many individuals wrongly believe that wireless headphones are untethered. Bluetooth can only connect to devices within a certain range. As a result, if you leave the device stationary and move around, such as when cleaning, the sound will flicker or disconnect.
The solution is to bring your phone with you. Bringing your phone not only allows you to stay connected but also allows you to swiftly transfer tunes if desired.
Make sure the device has enough battery.
When your phone’s battery goes down, it will become weak and deactivate various functionalities. The machine’s parts will then be unable to connect to devices such as cameras and games.
When the device’s battery is nearly depleted, you will be unable to connect the headset through Bluetooth, or the connection may be sporadic.
So, if you’re going to connect the headset, make sure you have adequate battery life. It is best to charge it again before using it again.
Set the phone to high-performance mode
Young people nowadays frequently use a battery-saving mode on their devices to utilize them for extended periods. Inadvertently, this reduces the device’s connection. In other circumstances, it only connects while you are actively using your phone or only connects for a brief period.
Switch to normal or high-performance mode to resolve this issue. The improved performance will improve your sound quality and transmission and ensure that it is not interrupted when utilized.
Read also:
FAQs
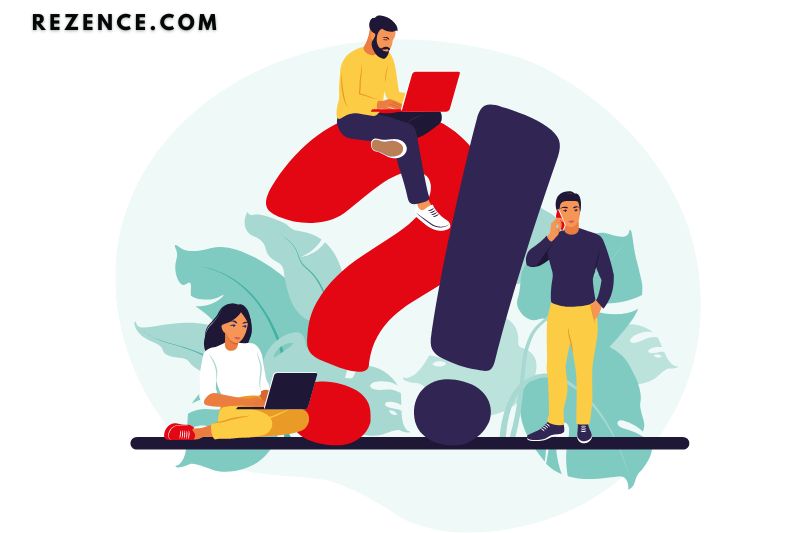
How to Make sure your iPhone or iPad software is up to date?
Keeping your iPhone or iPad software up to date is important for two reasons. First, it ensures that you have the latest features and security updates. Second, it makes it easier to sync your device with your computer. Open the Settings app and tap General -> Software Update to check for updates. If an update is available, tap Download and Install.
How To Make sure your Android smartphone or tablet is up to date?
It’s important to keep your Android device up to date for security reasons and to get the latest features and improvements. Google releases regular updates to the Android operating system, and most devices will receive these updates automatically.
However, sometimes you may need to manually check for updates. This can be done in the Settings app on your device. Tap “About phone” or “About tablet,” then tap “System updates.” If an update is available, you’ll be prompted to install it.
How to Update Your Headphones Firmware?
Your headphones’ firmware is the software that powers them. Like all software, it needs to be updated periodically to add new features and fix bugs. Updating your headphones’ firmware is usually a simple process, but it can vary depending on the brand and model of headphones you have.
In most cases, you’ll need to connect your headphones to your computer and use special software to update the firmware. Some companies also offer mobile apps that can update your headphones’ firmware. Once you’ve updated your headphones’ firmware, you’ll usually see a noticeable improvement in sound quality and battery life.
Conclusion
In conclusion, the way to fix Bluetooth headphones delay is to connect the headphones to the audio source using a standard 3. 5mm AUX cable. This will ensure that the audio is transmitted without any delay. Thanks for reading this article.